지난 구글 서치 콘솔 적용법에 이어 이번엔 네이버 서피어드바이저 적용법을 다루려한다.
네이버 서치어드바이저를 적용해두면 네이버에서 검색했을 때 자신의 글을 볼 수 있다. 한마디로 네이버에서도 티스토리가 노출 가능하게 해주는 도구로 보면 된다.
(구글 서치 콘솔과 비슷하다고 할 수 있다. 구글 서치 콘솔 적용하러가기 - https://lightyr.tistory.com/10)
1. 아래 네이버 서치어드바이저 사이트로 들어가서 시작하기를 누른다.
https://searchadvisor.naver.com/
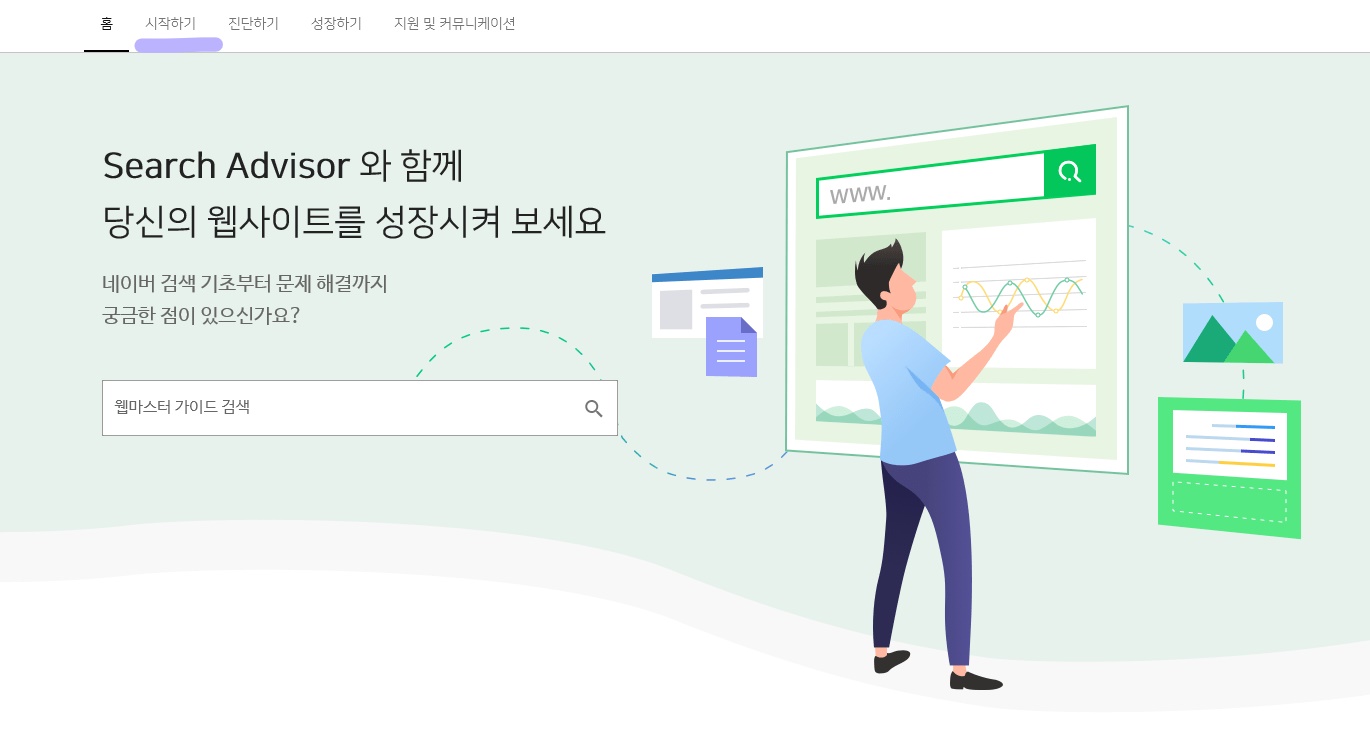
2. 사이트 등록을 화면에서 본인의 티스토리 또는 등록하고 싶은 도메인 주소를 넣어준다.
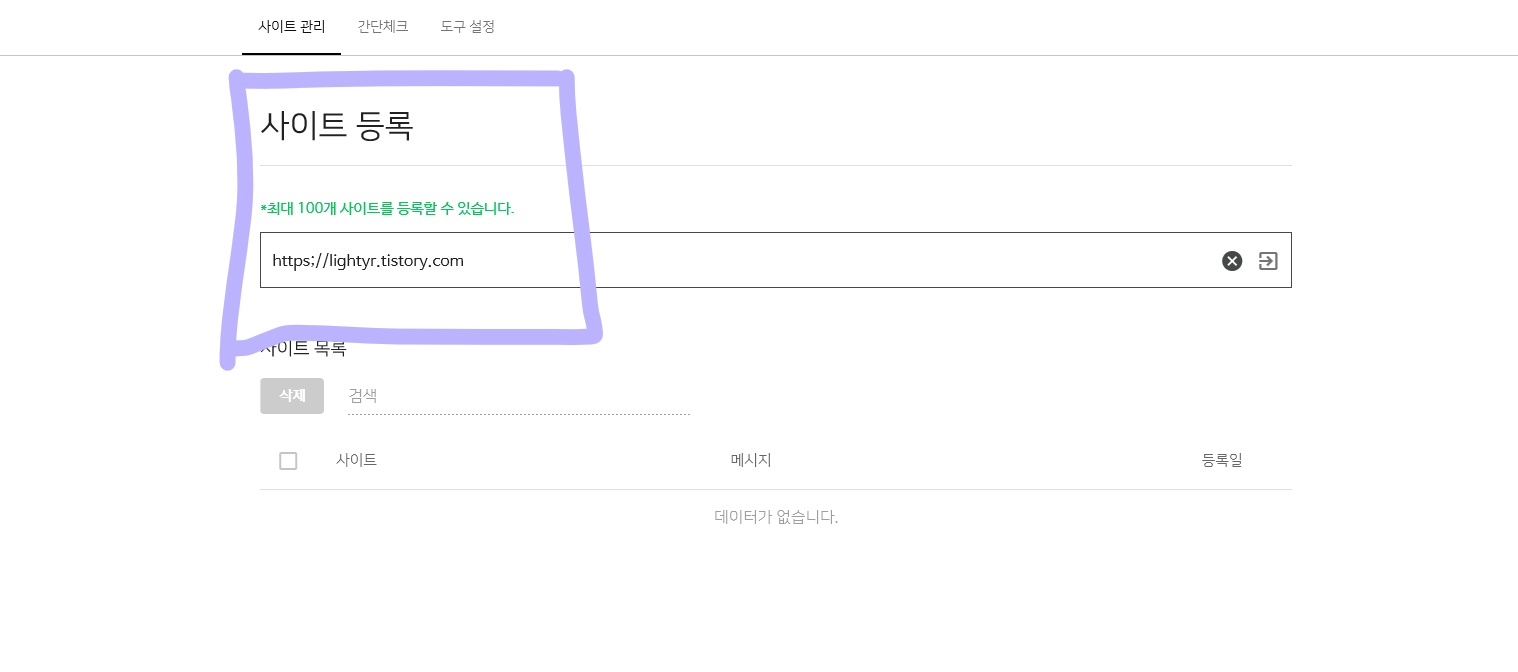
3. 근데 간혹 가다 이런 메시지가 뜰 수 있다•• “URL을 호스트 단위로 입력해주세요”
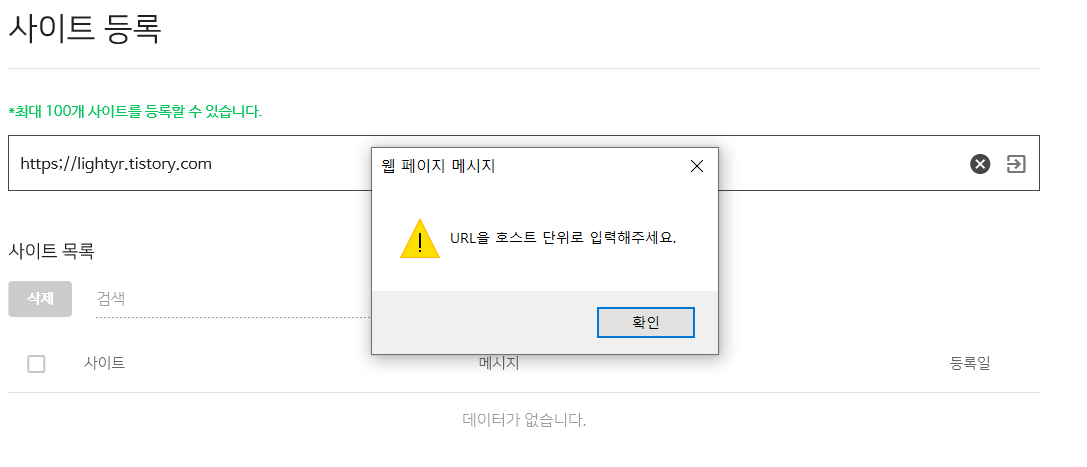
사실 내가 그랬다,, 호스트 단위가 무슨 말인지 몰랐고 계속 다시 쳐도 이런 메시지가 떠서 우왕좌왕했는데 해결법은 간단했다.
4. 주소 앞에 https://를 떼고 그냥 주소를 쳐서 넣으면 되는 거였다!!!
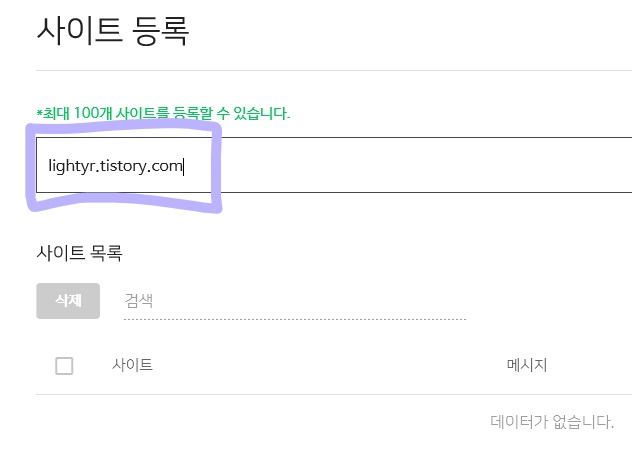
5. 그럼 구글처럼 두가지 방법을 선택하라 뜨는데 밑에 HTML 태그를 누른다. 그리고 메타 태그를 복사한다.
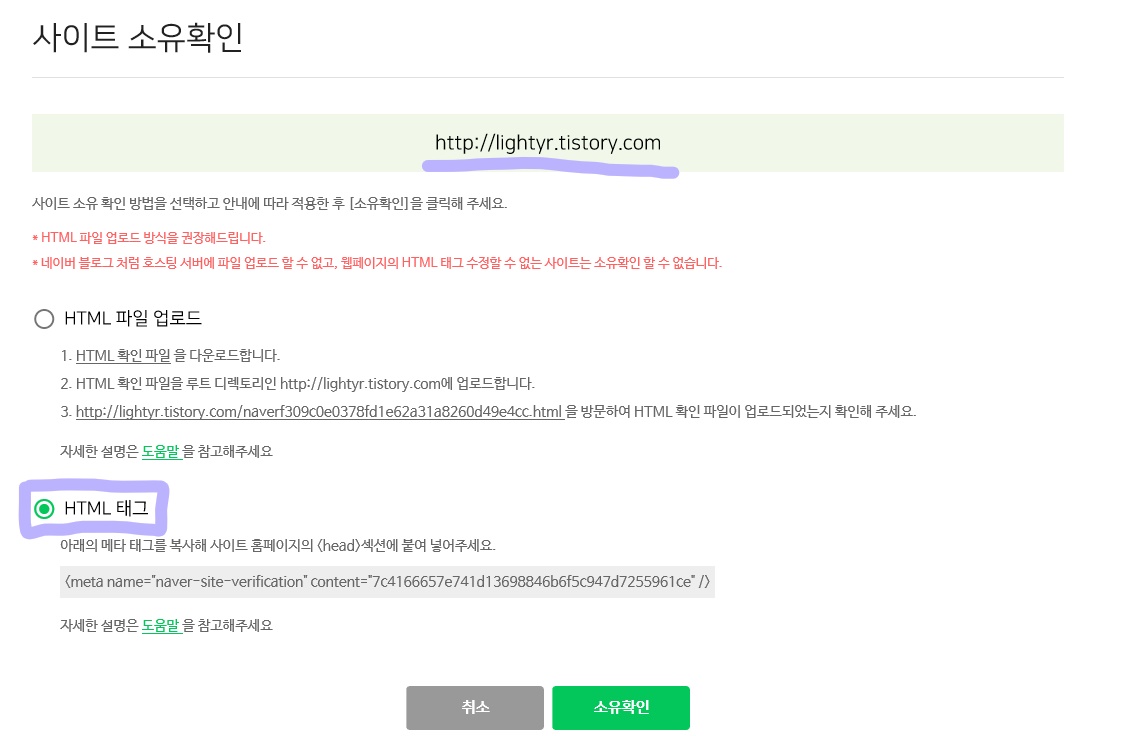
6. 그리고 구글 서치콘솔할 때 했던 것처럼 HTML 편집에 들어가준다.
(티스토리 기준 : 로그인 - 홈 하단 관리자 - 스킨 편집 - html 편집)
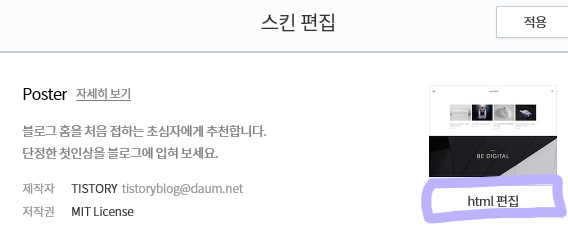
7. 첫번째 <body>가 나오기 전 <head> 부분에 복사한 메타태그를 붙여넣는다. 구글 서치 콘솔을 이미 설치했다면 구글 메타태그 바로 뒤에 넣으면 된다. (구글이나 네이버 메타태그 순서는 상관없으니 뒤에 넣어도 되고 앞에 넣어도 된다. 난 그냥 뒤에 넣었다.)

8. 그리고 다시 네이버 서치어드바이저 페이지로 돌아와 소유권 확인을 해주면 끝!

9. 그러면 이렇게 사이트 목록에서 잘 적용된 걸 확인할 수 있다.
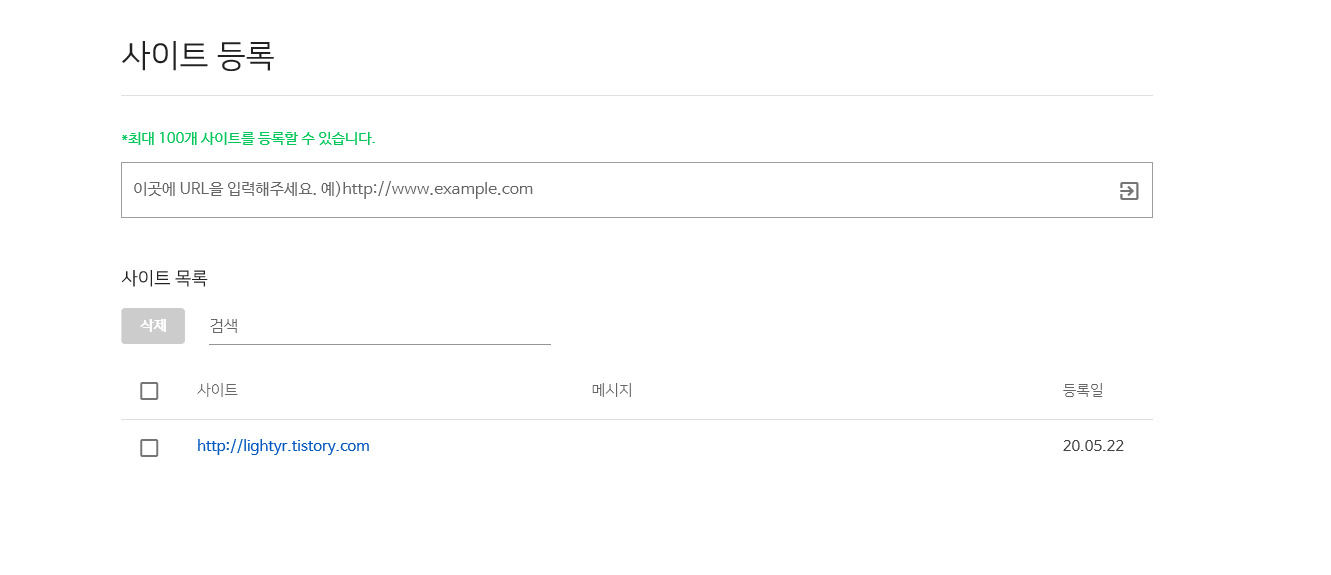
*오류가 뜨거나 소유권 확인이 안 될 경우에는
- 메타태그가 <head> 옆에 잘 붙여넣기된 게 맞는지
- 붙여넣은 위치가 <head>와 첫번째 <body> 사이 맞는지
- 적용 후 새로고침했는지
확인해보면 좋을 것이다. 구글 서치 콘솔이랑 방법이 완전 비슷하쥬?
'방법' 카테고리의 다른 글
| 구글 에드센스 승인기준 2주 합격하고 느낀 것 (0) | 2021.04.04 |
|---|---|
| 구글에드센스 승인 2주만에 받은 후기 (0) | 2021.04.02 |
| [정보제공] 티스토리 구글 서치 콘솔 적용하는 법 : HTML 편집 / 메타태그 위치 (2) | 2020.05.29 |

